
Kiting is one of the main skills for ADC, but it’s a useful skill for almost any champion even melee. A lot of people do know that even melee champions attack range varies. It’s hard to remember attack range of every single champion you play so we have a secret technique that will instantly increase your skill.
Usually when you kite it looks something like this:
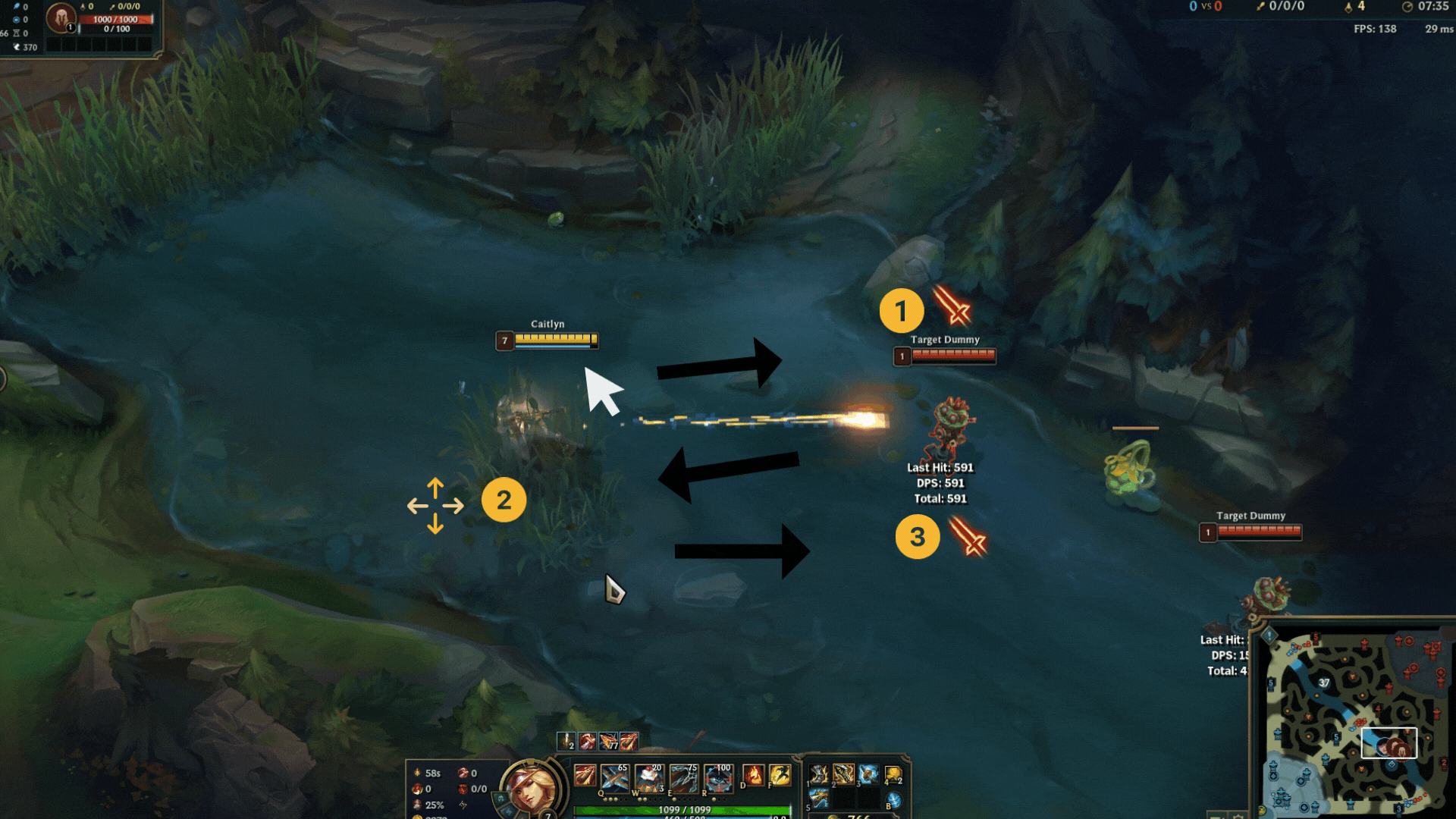
In total you have to make 3 pretty big mouse movements and on top of that if you missclick your enemy you will start moving to him instead of away.
How it looks with our secret technique:
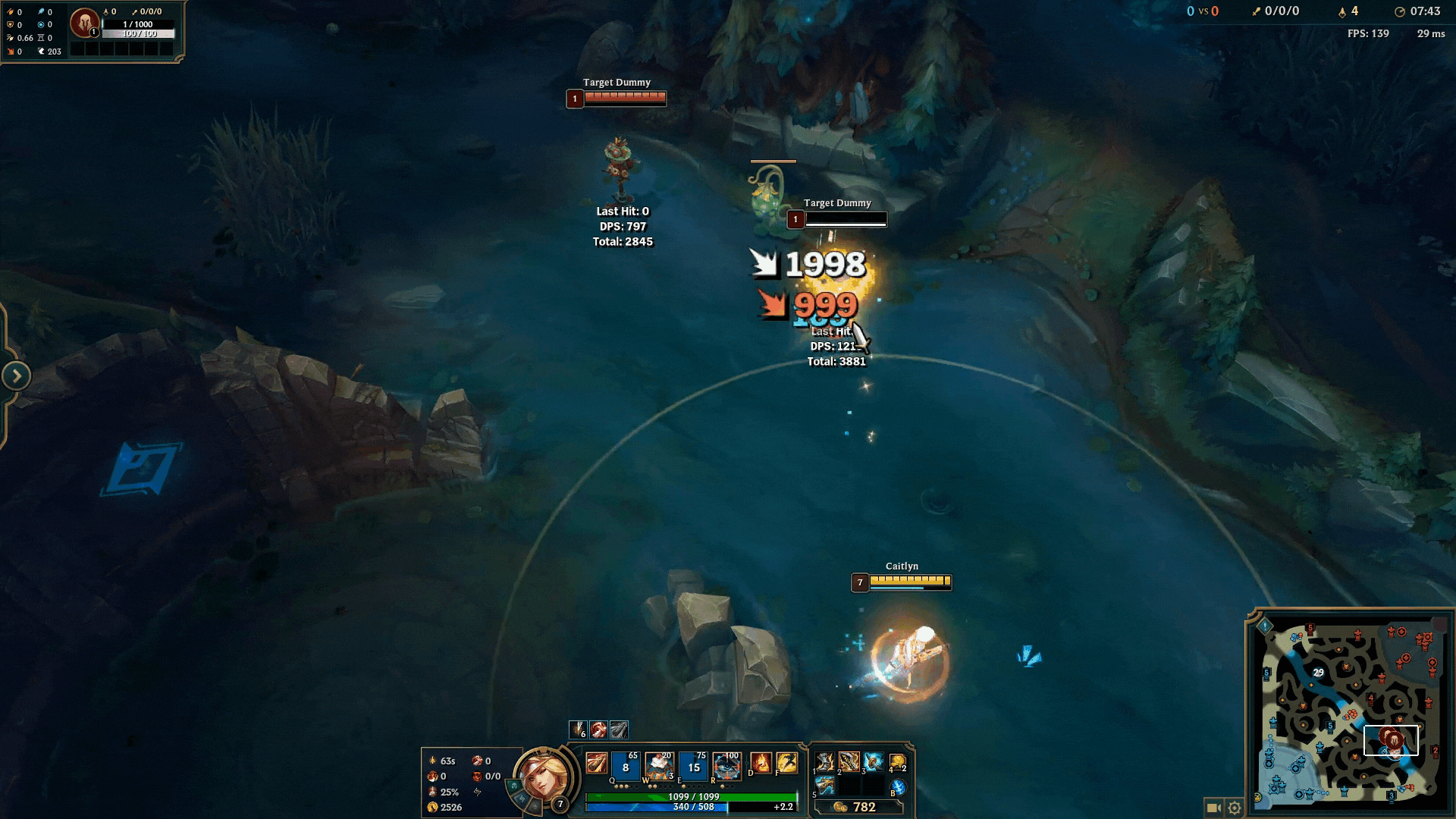
This way you do not have to move your mouse nearly as much and you have attack range always shown. I guarantee your kiting skills will be significantly better with this small change. Keep reading to learn how to set it up.
Have you ever been defeated in a game because you accidentally clicked on the ground instead of your enemy champion? Or lost a trade that could have been won if you had used your range more effectively? By implementing and getting accustomed to the settings outlined in this guide, you will become a kiting master.
To minimize misclicks, I recommend everyone to use the attack move command. With this command, even a misclick will result in your champion attacking the nearest target to your click location.
For further enhancement, bind the smart-casted attack move to a key. However, this requires a mouse click for confirmation, which is counterintuitive and doubles the time needed.
To streamline your gameplay, bind the attack move to a mouse button, thereby avoiding the need for a confirmation click. My preferred setting is using the left mouse button (LMB) for smart-cast attack move, the right mouse button (RMB) for moving my champion, and mouse button 4 for interacting with the HUD and map. You can also configure settings to display your auto-attack range when moving with the RMB.
If the range indicator is not a priority for you, adjust your League settings by going to 'hotkeys', scroll down, and activate 'bind attack move on left click'. This will bind the attack move to LMB, and to interact with the HUD, you will need to hold shift. Other settings mentioned in this guide can't be changed in-game and require editing your config file. If you prefer not to manually edit, a download link for a pre-configured file is provided at the end.
To ensure these settings are saved, start a game in either custom or training mode after completing the steps.
For the Middle Mouse Button setting:
Change specific entries as follows, making sure there are no duplicate settings. Use Ctrl+F to check and maintain proper formatting. If [GameEvents] is not in your PersistedSettings file, manually adjust it based on the downloaded config file or modify it to your preferred settings.
The detailed configuration for the Middle Mouse Button setting is as follows:
"name": "GameEvents",
"settings": [
{
"name": "evtPlayerAttackMove",
"value": "[Button 2]"
},
{
"name": "evtPlayerAttackMoveClick",
"value": "[Button 1]"
},
{
"name": "evtPlayerSelectClick",
"value": "[Button 3]"
},
{
"name": "evtOnUIMouse4Pan",
"value": "[<Unbound>]"
}
],
"name": "MouseSettings",
"settings": [
{
"name": "RollerButtonSpeed",
"value": "0"
}
],
"name": "HUDEvents",
"settings": [
{
"name": "evtOnUIMouse1",
"value": "[Button 1], [Button 3]"
},
{
"name": "evtOnUIMouse2",
"value": "[Button 2]"
},
{
"name": "evntHudMoveableSelect",
"value": "[Button 3]"
}
]
For Mouse Button 4 setting:
{
"name": "GameEvents",
"settings": [
{
"name": "evtPlayerAttackMove",
"value": "[Button 2]"
},
{
"name": "evtPlayerAttackMoveClick",
"value": "[Button 1]"
},
{
"name": "evtPlayerSelectClick",
"value": "[Button 4]"
},
{
"name": "evtOnUIMouse4Pan",
"value": "[<Unbound>]"
}
]
},
{
"name": "HUDEvents",
"settings": [
{
"name": "evtOnUIMouse1",
"value": "[Button 1], [Button 4]"
},
{
"name": "evtOnUIMouse2",
"value": "[Button 2]"
},
{
"name": "evntHudMoveableSelect",
"value": "[Button 4]"
}
]
}
For any questions, don't hesitate to contact Sir Bertrand on Discord.
The download link includes a config file with the Middle Mouse Button settings, which disables zooming with the mouse wheel. It also configures F keys and h, j, k, l, n buttons for pings (standard pinging remains available).
